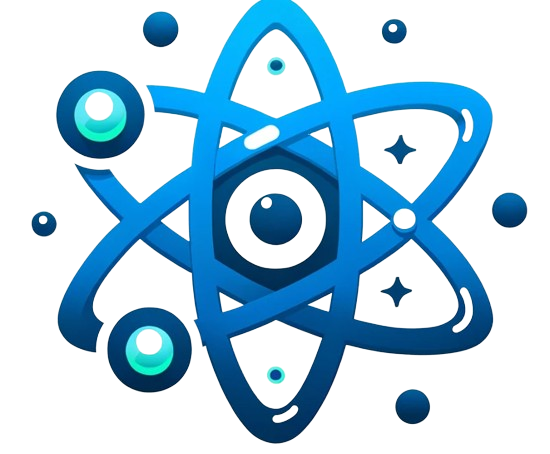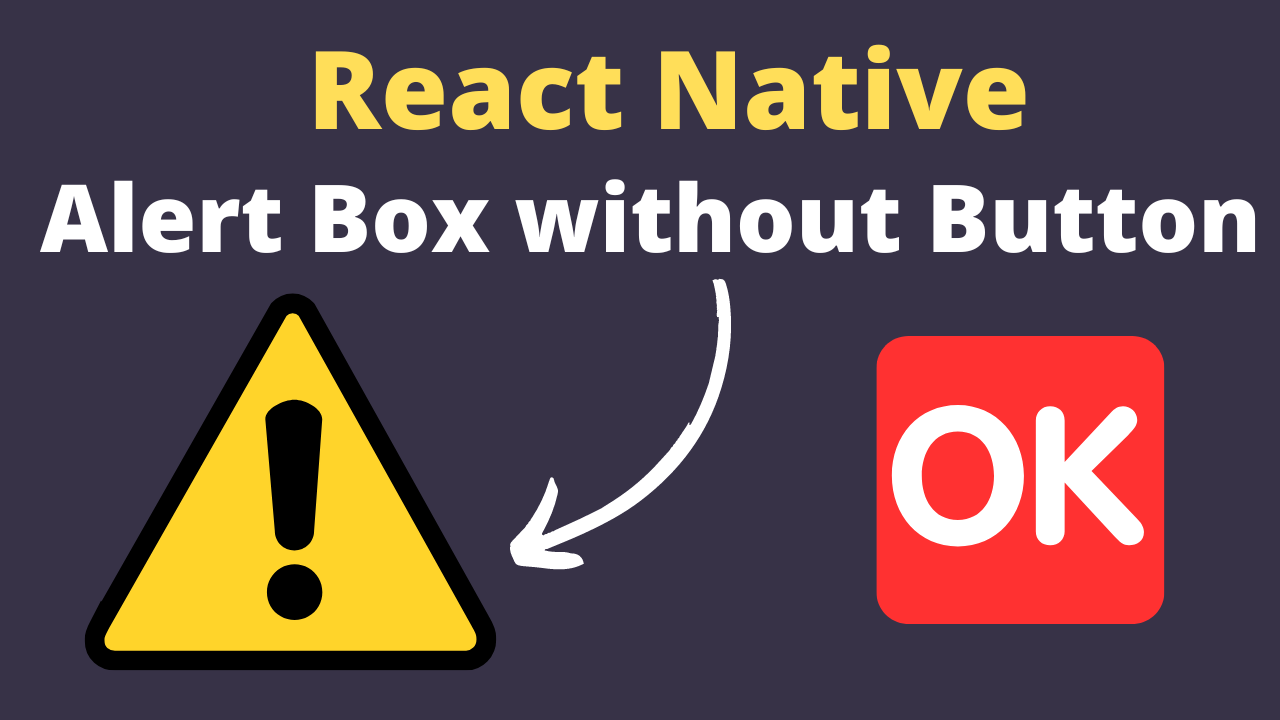Certainly! Let’s break down the process of creating an alert in React Native, especially focusing on creating an alert without buttons. This can be achieved either by using the built-in Alert API or by creating a custom modal. Here’s a simplified step-by-step guide with an example for each approach:
Using React Native’s Built-in Alert API
1.Import the Alert module:
Start by importing the Alert module from React Native in your component file.
import { Alert } from 'react-native';
2.Create an Alert without Buttons:
Use the Alert.alert() method with only the title and message parameters. This will create a simple alert dialog without buttons.
Alert.alert("Alert Title", "This is the alert message");
3.Invoke the Alert:
You can invoke this alert in response to an event, like pressing a button. Here’s an example:
<Button title="Show Alert" onPress={() => Alert.alert("Alert Title", "This is the alert message")} />
Creating a Custom Modal for Alerts
If you need more control over the alert’s appearance and behavior, you can create a custom modal:
1.Import necessary components:
Import Modal, View, Text, and any other components you’ll need.
import { Modal, View, Text, Pressable, StyleSheet } from 'react-native';
2.Set up state for Modal visibility:
Use the useState hook to manage the visibility of the modal.
const [modalVisible, setModalVisible] = useState(false);
3.Create the Modal component:
Set up the modal with desired styling and content. It should toggle visibility based on the modalVisible state.
<Modal
animationType="fade"
transparent={true}
visible={modalVisible}
onRequestClose={() => setModalVisible(false)}
>
<Pressable style={styles.backdrop} onPress={() => setModalVisible(false)}>
<View style={styles.alertBox}>
<Text style={styles.alertTitle}>Custom Alert Title</Text>
<Text style={styles.alertMessage}>This is a custom alert message.</Text>
</View>
</Pressable>
</Modal>
4.Create a button to toggle the Modal:
Add a button or pressable component to your UI that, when pressed, changes the modalVisible state to true.
<Pressable onPress={() => setModalVisible(true)}>
<Text>Show Custom Alert</Text>
</Pressable>
5.Add styles for your modal and components:
Customize the appearance of your modal and its contents.
const styles = StyleSheet.create({
backdrop: {
flex: 1,
justifyContent: 'center',
alignItems: 'center',
backgroundColor: 'rgba(0, 0, 0, 0.5)',
},
alertBox: {
backgroundColor: 'white',
padding: 20,
borderRadius: 5,
},
alertTitle: {
fontSize: 18,
fontWeight: 'bold',
},
alertMessage: {
fontSize: 16,
},
});
6.Render the Modal and Button in your component:
Finally, include the modal and button in your component’s render method.
By following these steps, you can create a basic alert without buttons using the built-in React Native Alert API or craft a more customized alert experience using the Modal component.