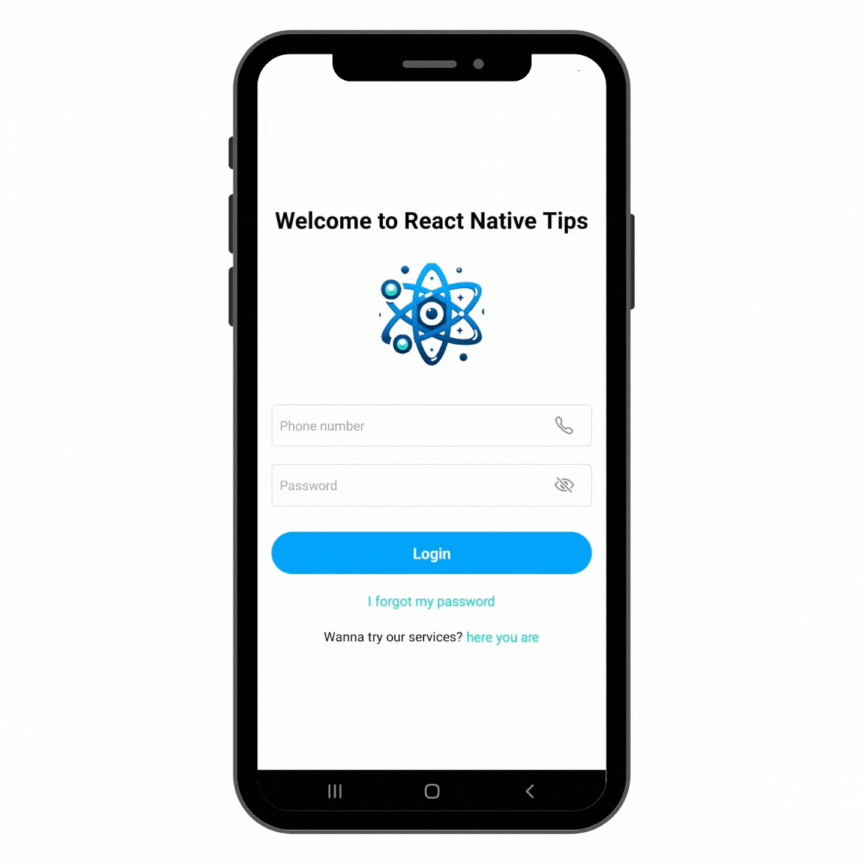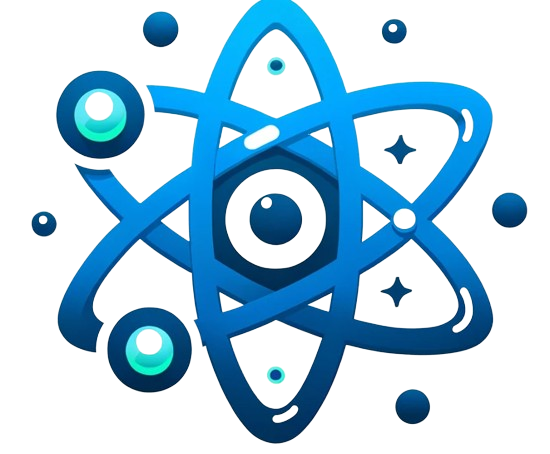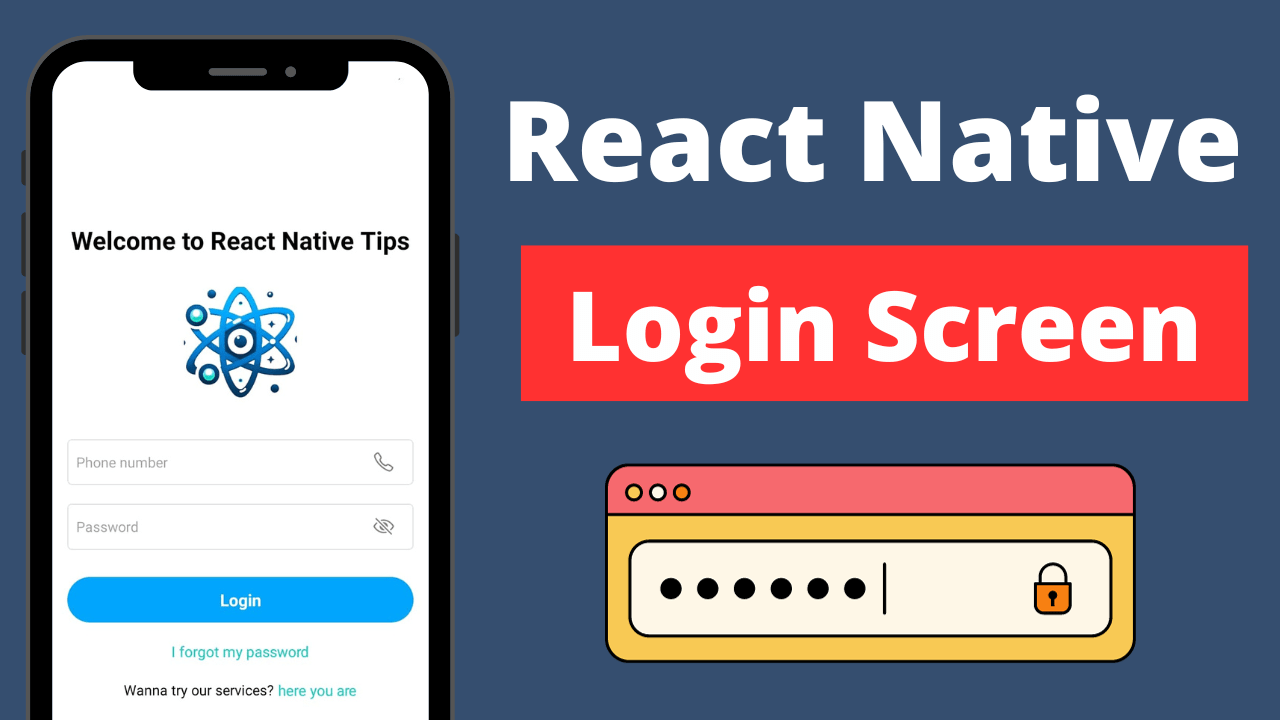Creating a login screen is a fundamental step in app development. This tutorial details how to Create a React Native Login Screen, covering user input handling, UI enhancements with icons, and responsive design
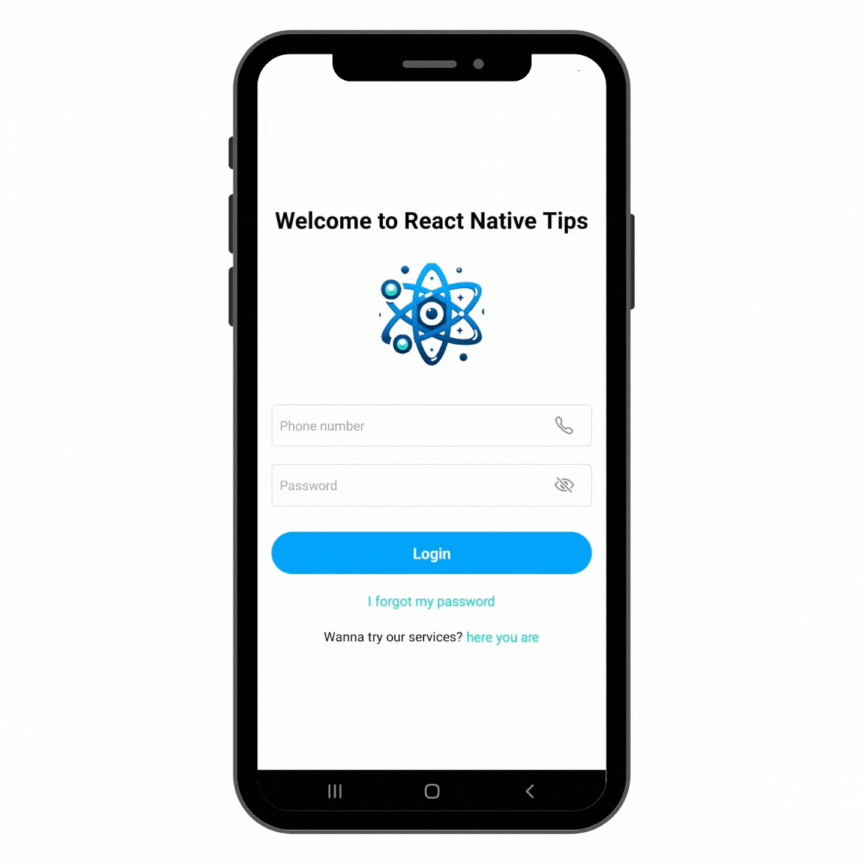
Step 1: Setting Up State with useState
First, use the useState hook to manage the input fields and password visibility.
import React, { useState } from "react";
const [phoneNumber, setPhoneNumber] = useState("");
const [password, setPassword] = useState("");
const [passwordVisible, setPasswordVisible] = useState(false);
const togglePasswordVisibility = () => {
setPasswordVisible(!passwordVisible);
};
- phoneNumber and password store the user’s inputs. These states are initialized to empty strings.
- passwordVisible toggles the visibility of the password, initialized to false to hide the password by default.
- togglePasswordVisibility changes the state of passwordVisible to the opposite of its current value, allowing users to toggle password visibility.
Step 2: Structuring the Main Container
Create the main View container to hold all the UI elements.
<View style={styles.container}>
{/* Other components will go here */}
</View>
- The
Viewcomponent is the main container that centers its child components. It usesstyles.containerto apply the desired styles.
Step 3: Adding a Title
Add a title to your screen using the Text component.
<Text style={styles.title}>Welcome to React Native Tips</Text>
- The
Textcomponent displays the title of the login screen. Thestyles.titleis used to style the text appropriately.
Step 4: Displaying the Logo
Use the Image component to include a logo in your login screen.
<Image
source={require("./../assets/login_logo.png")}
style={styles.logoIcon}
/>
- The
Imagecomponent shows the app logo, enhancing the screen’s visual appeal. Thestyles.logoIconapplies styles to the image.
Step 5: Creating the Phone Number Input
Set up the phone number input field with an accompanying icon.
<View style={styles.inputContainer}>
<TextInput
style={styles.input}
onChangeText={setPhoneNumber}
value={phoneNumber}
placeholder="Phone number"
keyboardType="phone-pad"
/>
<Ionicons
name="call-outline"
size={24}
color="grey"
style={styles.phoneIcon}
/>
</View>
- TextInput captures the phone number and updates the
phoneNumberstate usingonChangeText. - Ionicons adds a phone icon inside the input field for better UX, using
styles.phoneIconfor positioning.
Step 6: Setting Up the Password Input
Create the password input field and add an eye icon for toggling visibility.
<View style={styles.inputContainer}>
<TextInput
style={styles.input}
onChangeText={setPassword}
value={password}
placeholder="Password"
secureTextEntry={!passwordVisible}
/>
<TouchableOpacity
onPress={togglePasswordVisibility}
style={styles.eyeIcon}
>
<Ionicons
name={passwordVisible ? "eye-outline" : "eye-off-outline"}
size={24}
color="grey"
/>
</TouchableOpacity>
</View>
- TextInput captures the password and updates the
passwordstate. ThesecureTextEntryprop is toggled based onpasswordVisible. - TouchableOpacity wraps the eye icon to make it tappable, toggling password visibility on press.
Step 7: Creating the Login Button
Add a login button using TouchableOpacity.
<TouchableOpacity style={styles.button}>
<Text style={styles.buttonText}>Login</Text>
</TouchableOpacity>
- TouchableOpacity creates a button that triggers the
handleLoginfunction when pressed. Thestyles.buttonandstyles.buttonTextapply styles.
Step 8: Adding Additional Options
Add extra text components for options like “Forgot Password?” and signing up.
<Text style={styles.forgotPassword}>I forgot my password</Text>
<View style={styles.signupContainer}>
<Text>Wanna try our services?</Text>
<TouchableOpacity>
<Text style={styles.signupText}>here you are</Text>
</TouchableOpacity>
</View>
- These text components provide additional actions for the user, enhancing usability. The
TouchableOpacityallows the “Sign up here” text to be tappable.
Step 9: Styling the Components
Style each component for responsiveness and aesthetics.
const styles = StyleSheet.create({
container: {
flex: 1,
alignItems: "center",
justifyContent: "center",
padding: wp("4%"),
backgroundColor: "#fff",
},
title: {
fontSize: wp("6%"),
marginBottom: hp("3%"),
fontWeight: "bold",
},
logo: {
marginBottom: hp("6%"),
},
input: {
height: hp("7%"),
width: "100%",
marginVertical: hp("1%"),
borderWidth: 1,
padding: wp("2.5%"),
borderRadius: 5,
borderColor: "#ddd",
},
button: {
backgroundColor: "#01a5fc",
borderRadius: 25,
padding: wp("3%"),
alignItems: "center",
marginTop: hp("2.5%"),
width: '100%',
},
buttonText: {
color: "#fff",
fontWeight: "bold",
fontSize: wp("4%"),
},
forgotPassword: {
color: "#0ed1c0",
marginTop: hp("2.5%"),
fontSize: wp("3.5%"),
},
signupContainer: {
flexDirection: "row",
marginTop: hp("2.5%"),
},
signupText: {
color: "#0ed1c0",
marginLeft: wp("1%"),
fontSize: wp("3.5%"),
},
logoIcon: {
width: wp("30%"),
height: wp("30%"),
marginTop: hp("1%"),
marginBottom: hp("4%"),
},
inputContainer: {
flexDirection: "row",
alignItems: "center",
width: "100%",
},
input: {
flex: 1,
height: 50,
marginVertical: 10,
borderWidth: 1,
padding: 10,
borderRadius: 5,
borderColor: "#ddd",
},
eyeIcon: {
position: "absolute",
right: wp("2.5%"),
padding: wp("2.5%"),
},
phoneIcon: {
position: "absolute",
right: wp("2.5%"),
padding: wp("2.5%"),
},
});
- The styles enhance the visual appearance and ensure the components are responsive.
Step 10: Implementing Security Best Practices
Secure Password Handling
- Encryption: Ensure passwords are encrypted before being sent to the server. Use HTTPS for all communications to protect data in transit.
- Hashing: On the server-side, store passwords using a secure hashing algorithm like bcrypt.
- Input Validation: Validate inputs on both client-side and server-side to prevent injection attacks.
Example of Secure Password Handling:
const handleLogin = () => {
const userData = { phoneNumber, password };
// Encrypt the password here if necessary before sending it
axios
.post("https://yourapi.com/login", userData)
.then((response) => {
Alert.alert("Login Successful", "Welcome back!");
})
.catch((error) => {
Alert.alert("Login Failed", "Please check your credentials");
});
};
Input Sanitization
- Sanitize Inputs: Remove any potentially malicious content from user inputs to prevent cross-site scripting (XSS) and SQL injection attacks.
- Use Libraries: Utilize libraries like DOMPurify for sanitizing HTML inputs.
Example of Input Validation:
const validatePhoneNumber = (phone) => {
const phoneRegex = /^[0-9]{10}$/;
return phoneRegex.test(phone);
};
const validatePassword = (password) => {
// Add your validation logic here
return password.length >= 6;
};
Managing Sessions Securely
- Token Management: Use secure tokens (e.g., JWT) for managing user sessions. Store tokens securely in HttpOnly cookies.
- Session Expiration: Implement session expiration and renewal mechanisms to enhance security.
Example of Token Management:
const handleLogin = () => {
const userData = { phoneNumber, password };
axios
.post("https://yourapi.com/login", userData)
.then((response) => {
// Store token securely
const token = response.data.token;
// Save token in HttpOnly cookie or secure storage
})
.catch((error) => {
Alert.alert("Login Failed", "Please check your credentials");
});
};
Additional Explanations and Best Practices
Input Field Validations:
Add detailed explanations on input validation for phone numbers and passwords.
const validatePhoneNumber = (phone) => {
const phoneRegex = /^[0-9]{10}$/;
return phoneRegex.test(phone);
};
- Use
validatePhoneNumberto ensure the phone number is in the correct format. - Use
validatePasswordto ensure the password meets the minimum length requirement.
const validatePhoneNumber = (phone) => {
const phoneRegex = /^[0-9]{10}$/;
return phoneRegex.test(phone);
};
const validatePassword = (password) => {
return password.length >= 6;
};
Error Handling:
Handle errors from the backend and display user-friendly messages.
const handleLogin = () => {
const userData = { phoneNumber, password };
axios.post("https://yourapi.com/login", userData)
.then((response) => {
Alert.alert("Login Successful", "Welcome back!");
})
.catch((error) => {
Alert.alert("Login Failed", "Please check your credentials");
});
};
User Feedback:
Provide feedback to users during login attempts (e.g., loading indicators).
const handleLogin = () => {
setIsLoading(true);
const userData = { phoneNumber, password };
axios.post("https://yourapi.com/login", userData)
.then((response) => {
setIsLoading(false);
Alert.alert("Login Successful", "Welcome back!");
})
.catch((error) => {
setIsLoading(false);
Alert.alert("Login Failed", "Please check your credentials");
});
};
Secure Password Storage:
Discuss secure storage options for tokens and sensitive data.
axios.post("https://yourapi.com/login", userData)
.then((response) => {
// Store token securely
const token = response.data.token;
SecureStore.setItemAsync("userToken", token);
})
.catch((error) => {
Alert.alert("Login Failed", "Please check your credentials");
});
Enhancing UX with Animations:
Add subtle animations to improve the user experience.
<TouchableOpacity
style={[styles.button, { opacity: isLoading ? 0.5 : 1 }]}
onPress={handleLogin}
disabled={isLoading}
>
{isLoading ? (
<ActivityIndicator size="small" color="#fff" />
) : (
<Text style={styles.buttonText}>Login</Text>
)}
</TouchableOpacity>
Complete Code:
import React, { useState } from "react";
import {
StyleSheet,
View,
Text,
TextInput,
TouchableOpacity,
Image,
} from "react-native";
import {
widthPercentageToDP as wp,
heightPercentageToDP as hp,
} from "react-native-responsive-screen";
import Ionicons from "react-native-vector-icons/Ionicons";
const LoginScreen = () => {
const [phoneNumber, setPhoneNumber] = useState("");
const [password, setPassword] = useState("");
const [passwordVisible, setPasswordVisible] = useState(false);
const togglePasswordVisibility = () => {
setPasswordVisible(!passwordVisible);
};
return (
<View style={styles.container}>
<Text style={styles.title}>Welcome to React Native Tips</Text>
<Image
source={require("./../assets/login_logo.png")}
style={styles.logoIcon}
/>
<View style={styles.inputContainer}>
<TextInput
style={styles.input}
onChangeText={setPhoneNumber}
value={phoneNumber}
placeholder="Phone number"
keyboardType="phone-pad"
/>
<Ionicons
name="call-outline"
size={24}
color="grey"
style={styles.phoneIcon}
/>
</View>
<View style={styles.inputContainer}>
<TextInput
style={styles.input}
onChangeText={setPassword}
value={password}
placeholder="Password"
secureTextEntry={!passwordVisible}
/>
<TouchableOpacity
onPress={togglePasswordVisibility}
style={styles.eyeIcon}
>
<Ionicons
name={passwordVisible ? "eye-outline" : "eye-off-outline"}
size={24}
color="grey"
/>
</TouchableOpacity>
</View>
<TouchableOpacity style={styles.button}>
<Text style={styles.buttonText}>Login</Text>
</TouchableOpacity>
<Text style={styles.forgotPassword}>I forgot my password</Text>
<View style={styles.signupContainer}>
<Text>Wanna try our services?</Text>
<TouchableOpacity>
<Text style={styles.signupText}>here you are</Text>
</TouchableOpacity>
</View>
</View>
);
};
const styles = StyleSheet.create({
container: {
flex: 1,
alignItems: "center",
justifyContent: "center",
padding: wp("4%"),
backgroundColor: "#fff",
},
title: {
fontSize: wp("6%"),
marginBottom: hp("3%"),
fontWeight: "bold",
},
logo: {
marginBottom: hp("6%"),
},
input: {
height: hp("7%"),
width: "100%",
marginVertical: hp("1%"),
borderWidth: 1,
padding: wp("2.5%"),
borderRadius: 5,
borderColor: "#ddd",
},
button: {
backgroundColor: "#01a5fc",
borderRadius: 25,
padding: wp("3%"),
alignItems: "center",
marginTop: hp("2.5%"),
width: '100%',
},
buttonText: {
color: "#fff",
fontWeight: "bold",
fontSize: wp("4%"),
},
forgotPassword: {
color: "#0ed1c0",
marginTop: hp("2.5%"),
fontSize: wp("3.5%"),
},
signupContainer: {
flexDirection: "row",
marginTop: hp("2.5%"),
},
signupText: {
color: "#0ed1c0",
marginLeft: wp("1%"),
fontSize: wp("3.5%"),
},
logoIcon: {
width: wp("30%"),
height: wp("30%"),
marginTop: hp("1%"),
marginBottom: hp("4%"),
},
inputContainer: {
flexDirection: "row",
alignItems: "center",
width: "100%",
},
input: {
flex: 1,
height: 50,
marginVertical: 10,
borderWidth: 1,
padding: 10,
borderRadius: 5,
borderColor: "#ddd",
},
eyeIcon: {
position: "absolute",
right: wp("2.5%"),
padding: wp("2.5%"),
},
phoneIcon: {
position: "absolute",
right: wp("2.5%"),
padding: wp("2.5%"),
},
});
export default LoginScreen;
Output Result: